今回は【建築写真撮影におけるデジタルあおり補正の方法】について解説します。
デジタルあおり補正の目的としては、通常の広角レンズ使用時でもティルト・シフトレンズであおり補正(パース調整)したかのような撮影結果を得ることにあります。
滅多にない建築写真撮影の為だけに高価な広角ティルト・シフトレンズを所有できない、といった方には非常に有益な方法だと思います。
*ティルト・シフトレンズについては別記事を参照「ティルト・シフトレンズで建築写真を撮影する方法」
デジタルあおり補正の方法
通常のレンズで建築物を見上げるように撮影すると、圧縮効果により建築物の上のほうが小さくすぼまって台形のように写ります。(元画像A)
この現象は望遠レンズよりも広角レンズ使用時により顕著になります。(今回の元画像は35mm判の24mmで撮影)
本来この建築物は地面に対して真っすぐ垂直に立っているはずなので、このような上すぼまりな写真には違和感を感じてしまいます。
今回はその違和感をデジタル画像処理にて補正していきます。
使用するソフトウェアは「Adobe Photoshop」です。
*作業画面はクリックすると大きな画像に拡大することが可能です

下準備
まずは下準備から。Photoshopにて画像を展開します。

Photoshopでは基本中の基本ですが、背景をそのまま加工するのではなく、背景をコピーしたレイヤーを作成し、そのレイヤーを編集していきましょう。
なお編集中は背景は非表示にしておきます。

カンバスサイズの拡大
この後に画像を変形させるので、作業領域を広げたいのでカンバスサイズを元画像よりも大きくさせましょう。
【イメージ】ー【カンバスサイズ】

最終的にはトリミングされるのでどれだけ大きくしてもいいのですが、適当に20%くらいの大きさが作業しやすいです。
デフォルトの場合、単位が「pixel」になっているので「%」に変更することをお忘れなく。
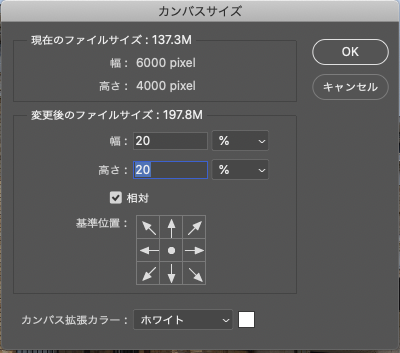
カンバスサイズが元画像に対して上下左右に20%大きくなりました。
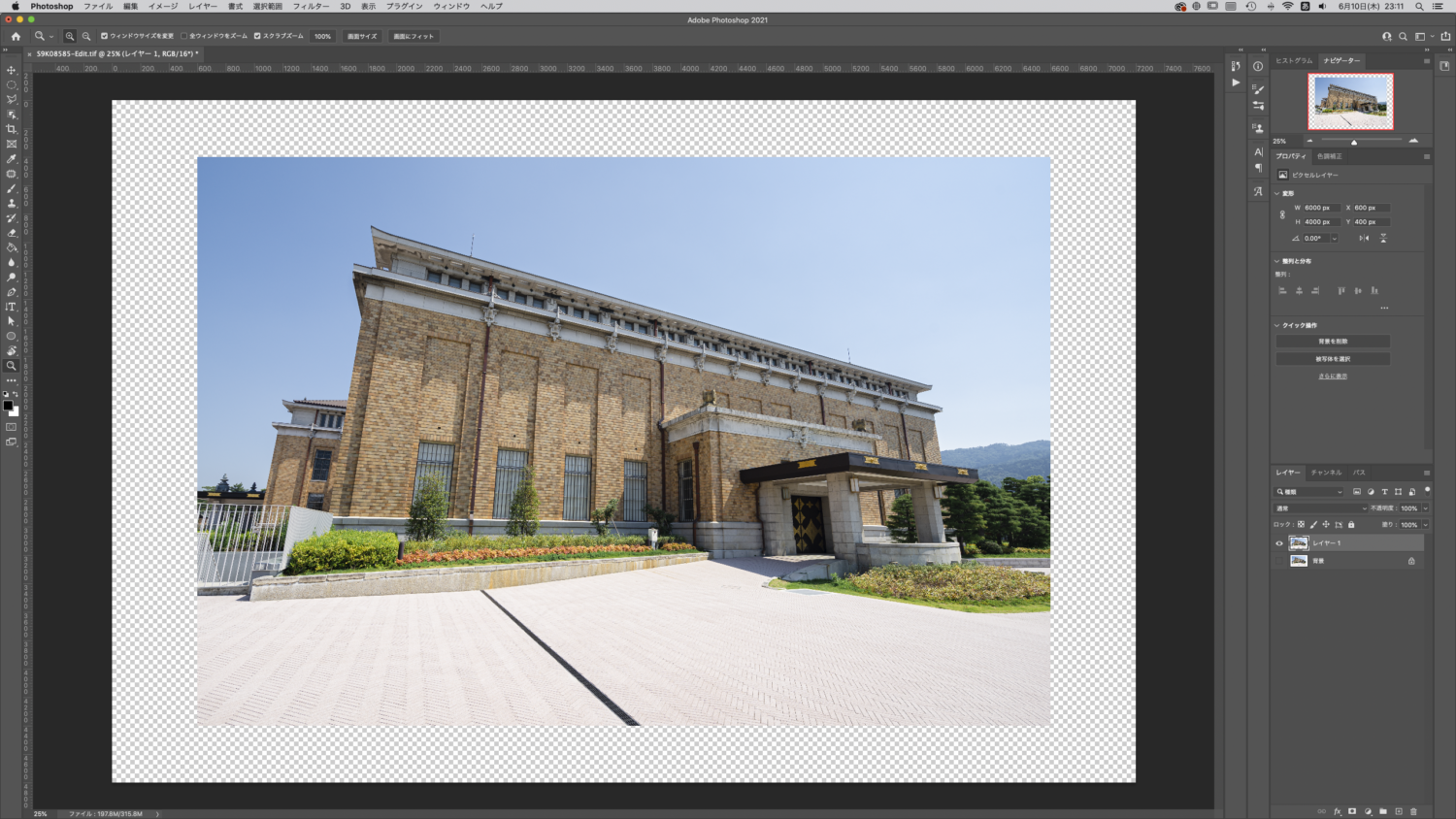
定規を使用して新規ガイドを作成
画像変形させる際の基準にする為のガイドラインを引きます。
目安になればいいので何本引いてもいいのですが、元画像の両端と建物の縦線の両端に引くと作業しやすいです。
【表示】ー【定規】
ガイドラインは表示された定規部分からカーソルをクリックしながら引っ張ると引くことができます。
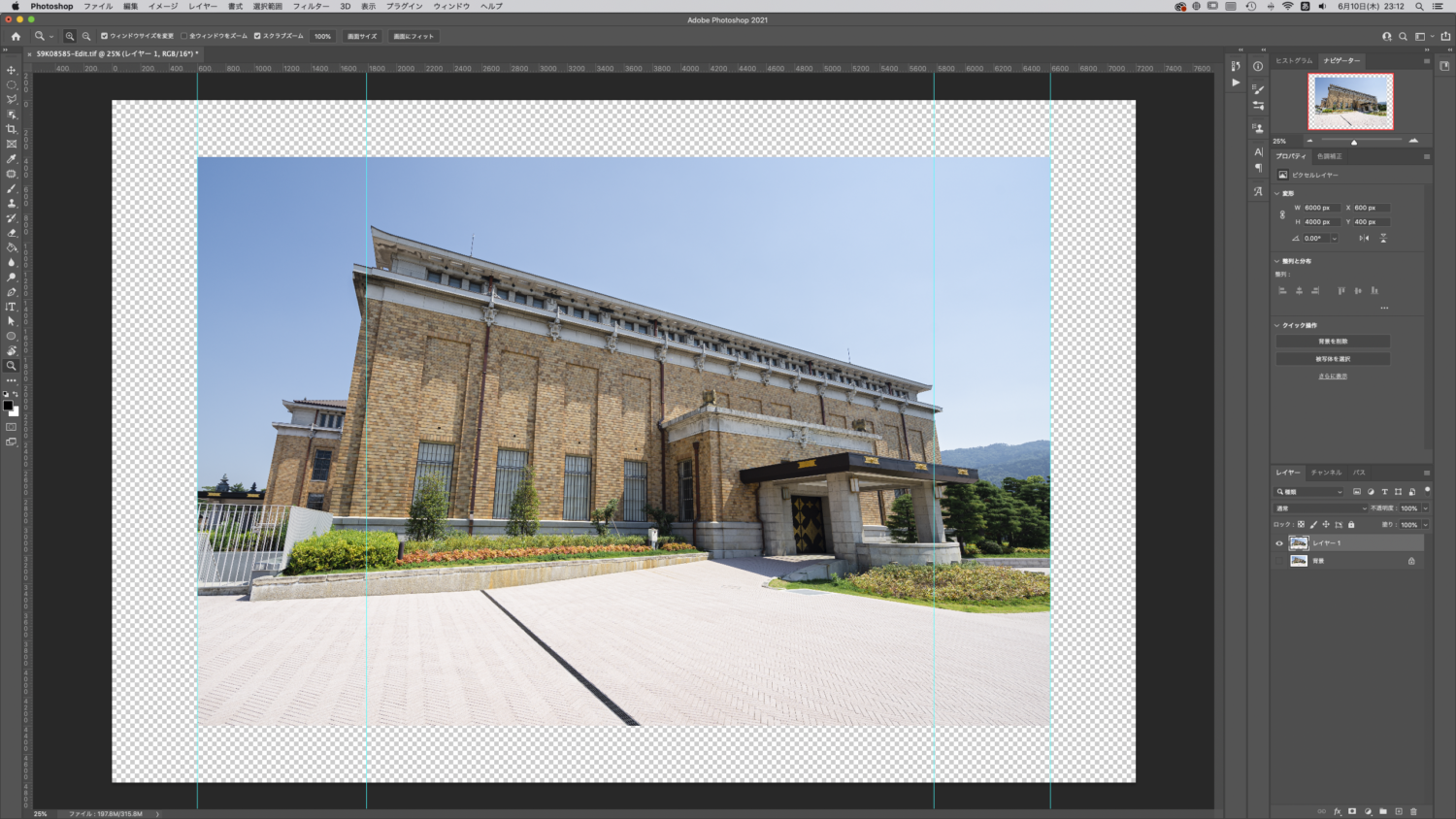
ここまでで下準備は完了です。
画像を変形させて遠近感(パース)を調整
変形「遠近法」で画像を変形させる
さて、ここからがいよいよ本題です。
画像を変形させて遠近感(パース)を調整していきます。
遠近感の調整を目的とした画像変形は、変形メニュー内にある「遠近法」が便利です。(自由変形からでもショートカットを駆使して自由にパースを調整することは可能ですが、初心者の方はまずは遠近法を使用したほうがわかりやすいです)
【編集】ー【変形】ー【遠近法】
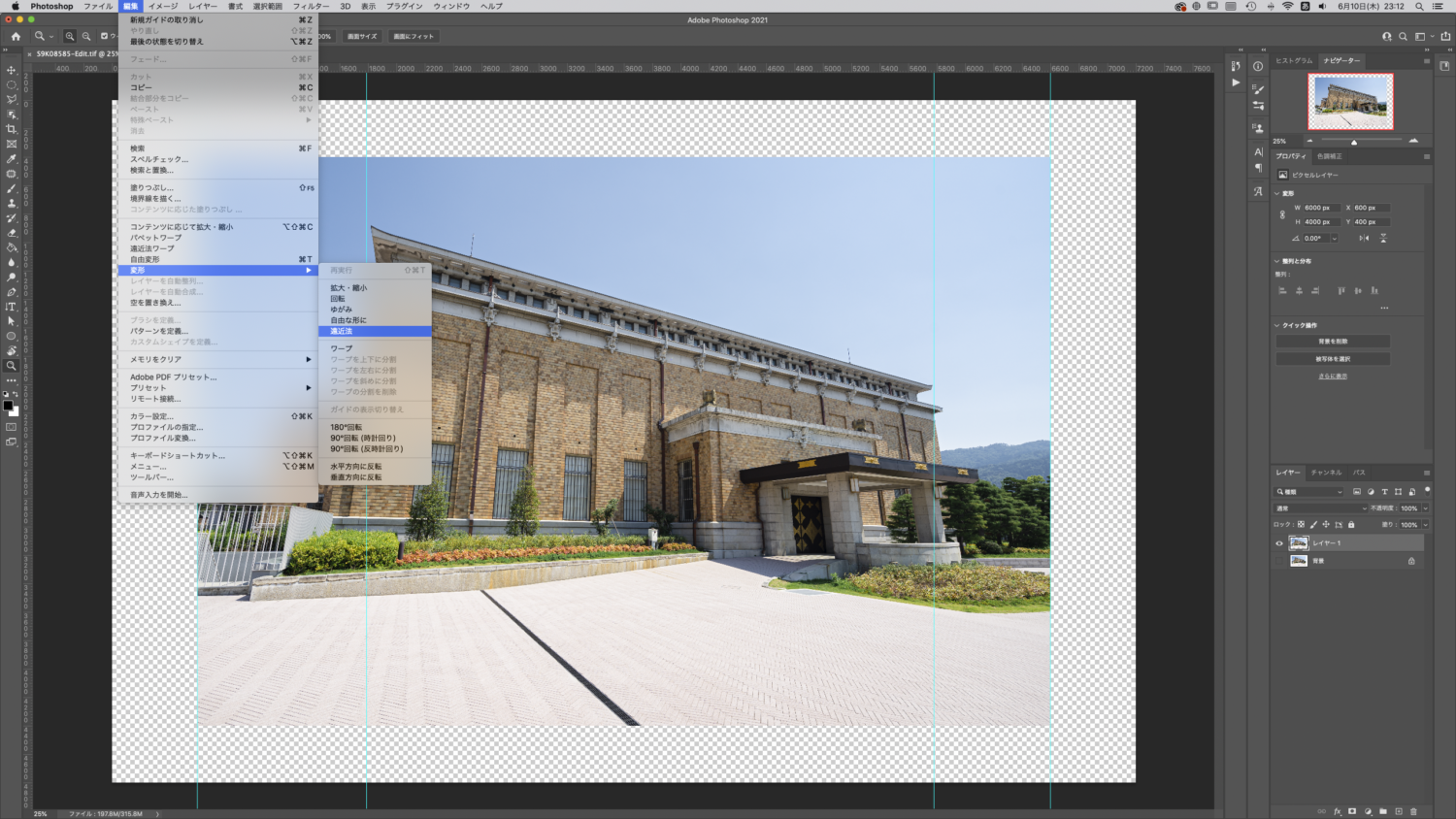
遠近法を選択すると画像の四隅とその中間に選択ポイントが現れます。
上すぼまりの画像を調整する場合は、黄色で丸をした上端2点のポイントどちらかをクリックしたまま、赤矢印のように外側に引っ張ります。
下準備で用意したガイドラインを目安に、建築物の垂直線が垂直になる所まで変形させます(手順①〜③)
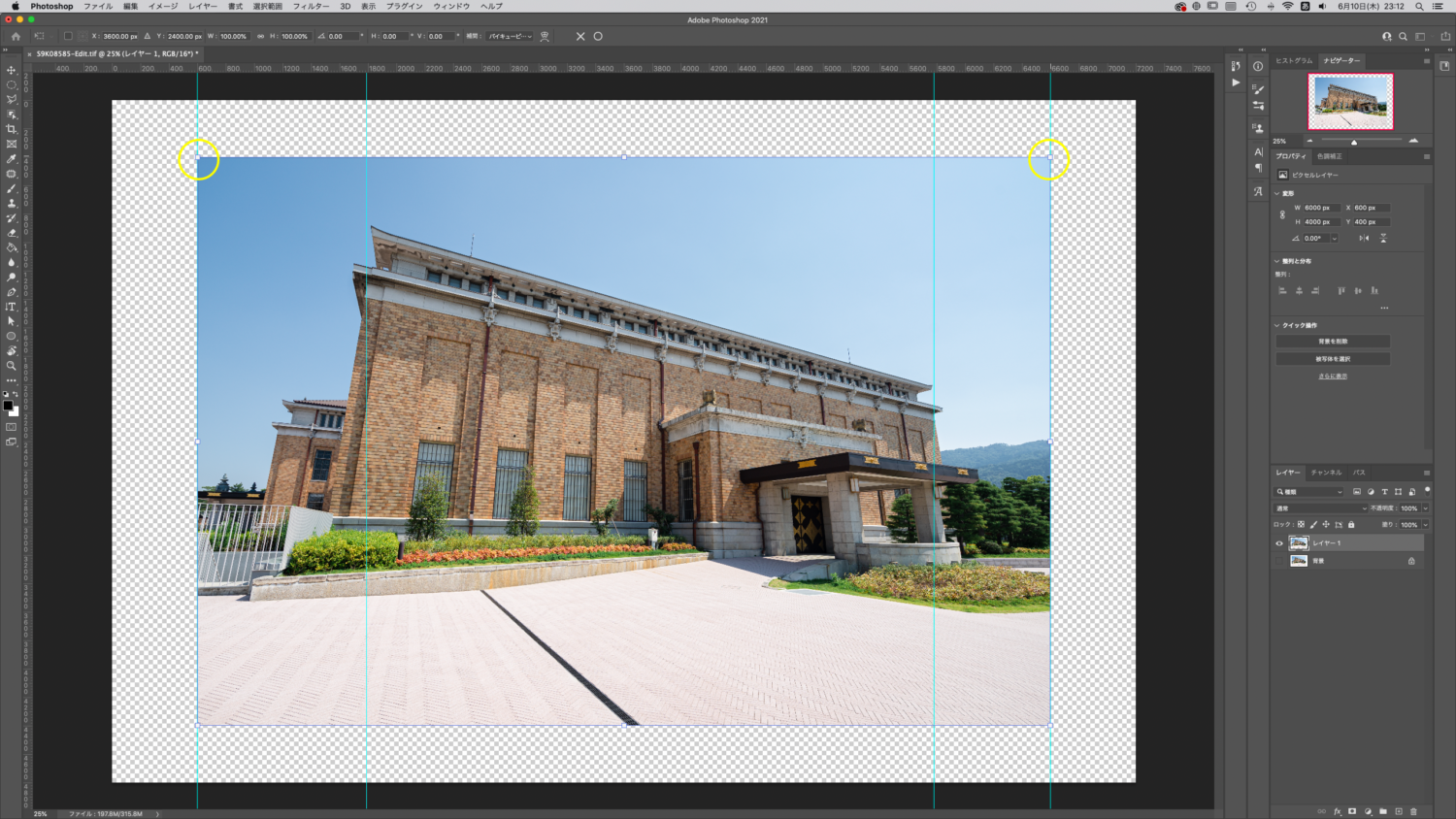
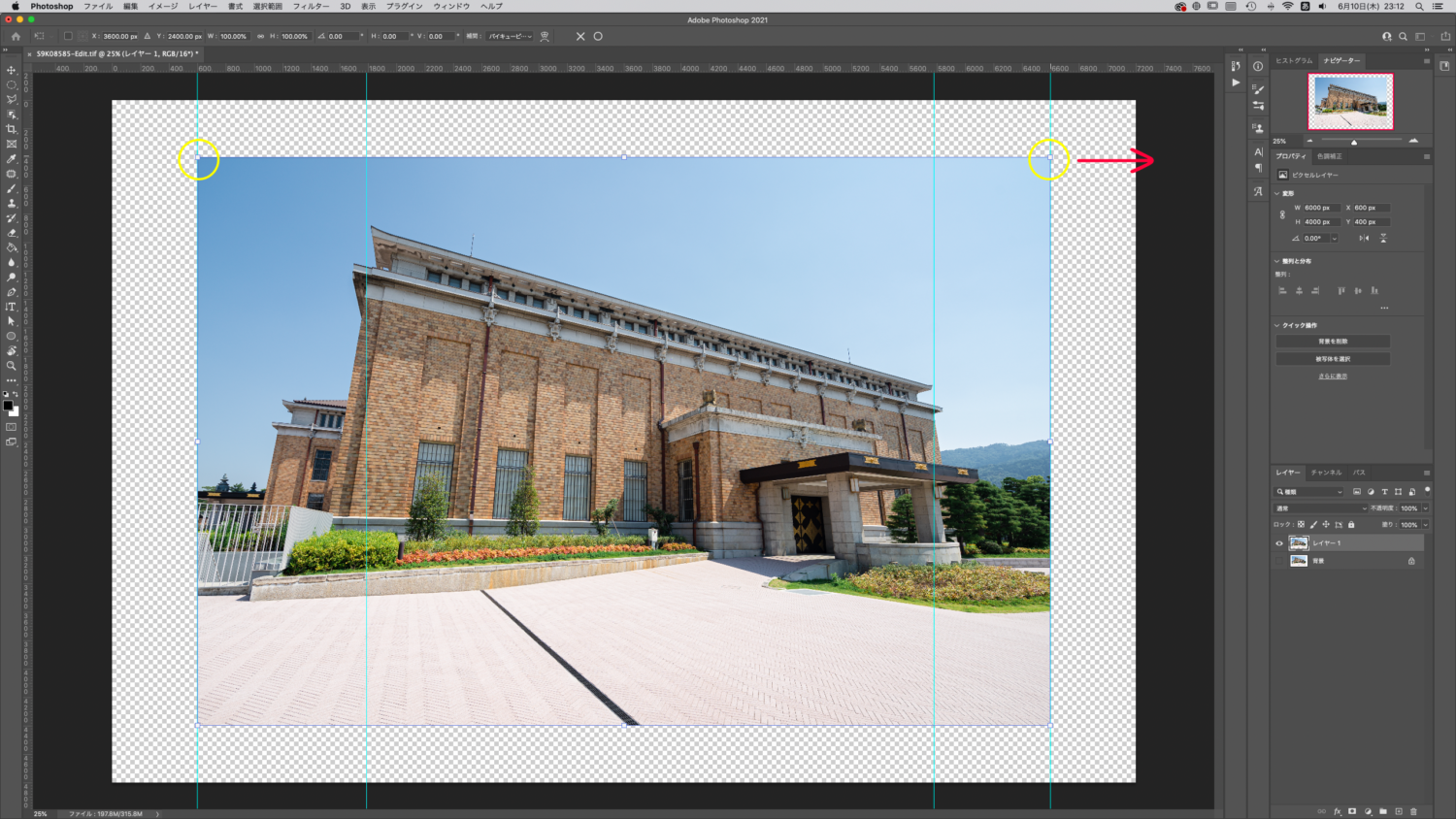
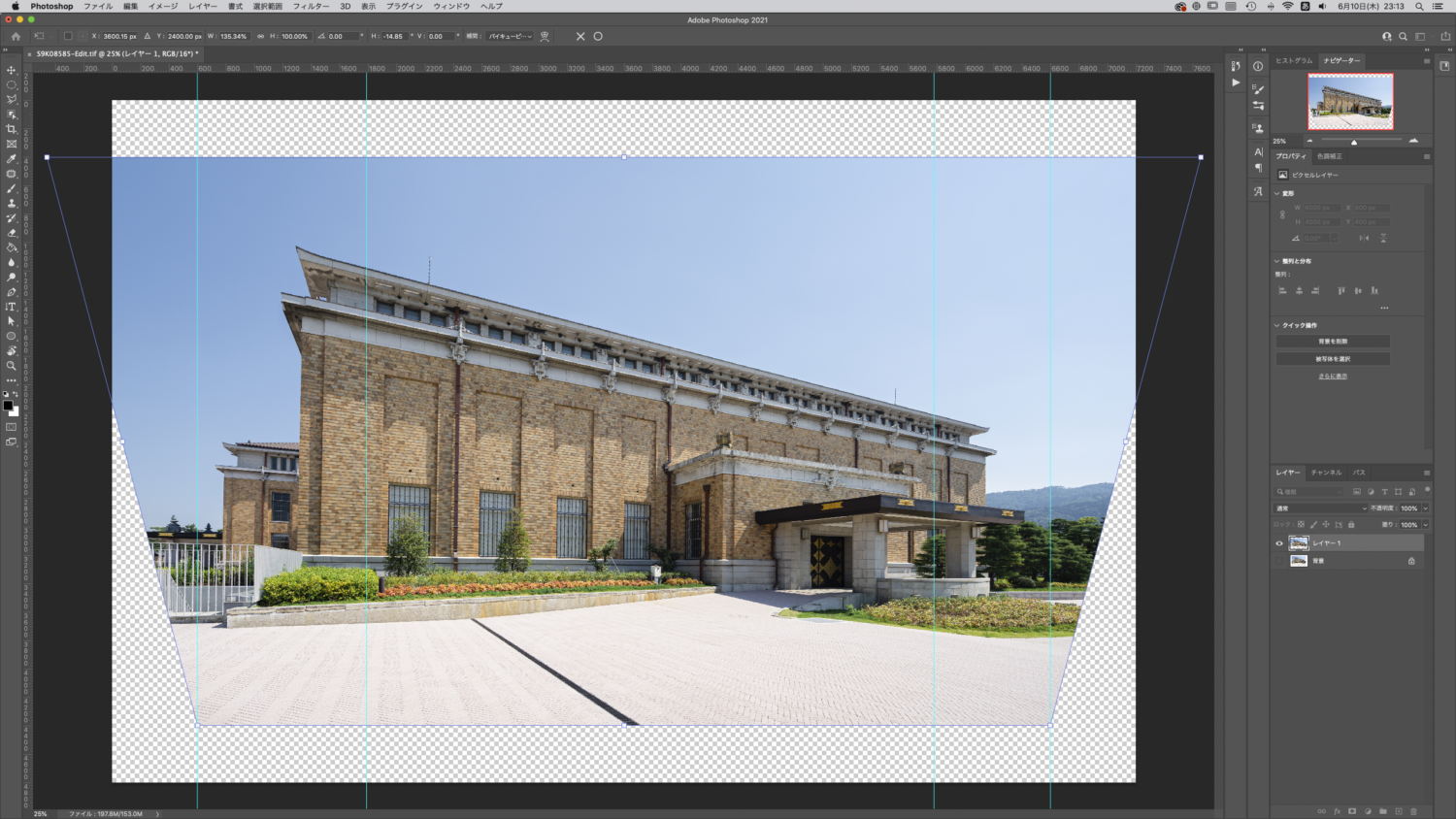
「遠近法」による変形を用いた場合、どちらか一方のポイントを編集すると左右対象に効果が及ぶので、初心者の方が建築物のあおり補正をする場合は「遠近法」がオススメです。
切り抜きツールでトリミング
あとは、変形した際に発生した余分な画像部分と、拡大したカンバス部分を切り抜きツールでトリミングすれば完成です。
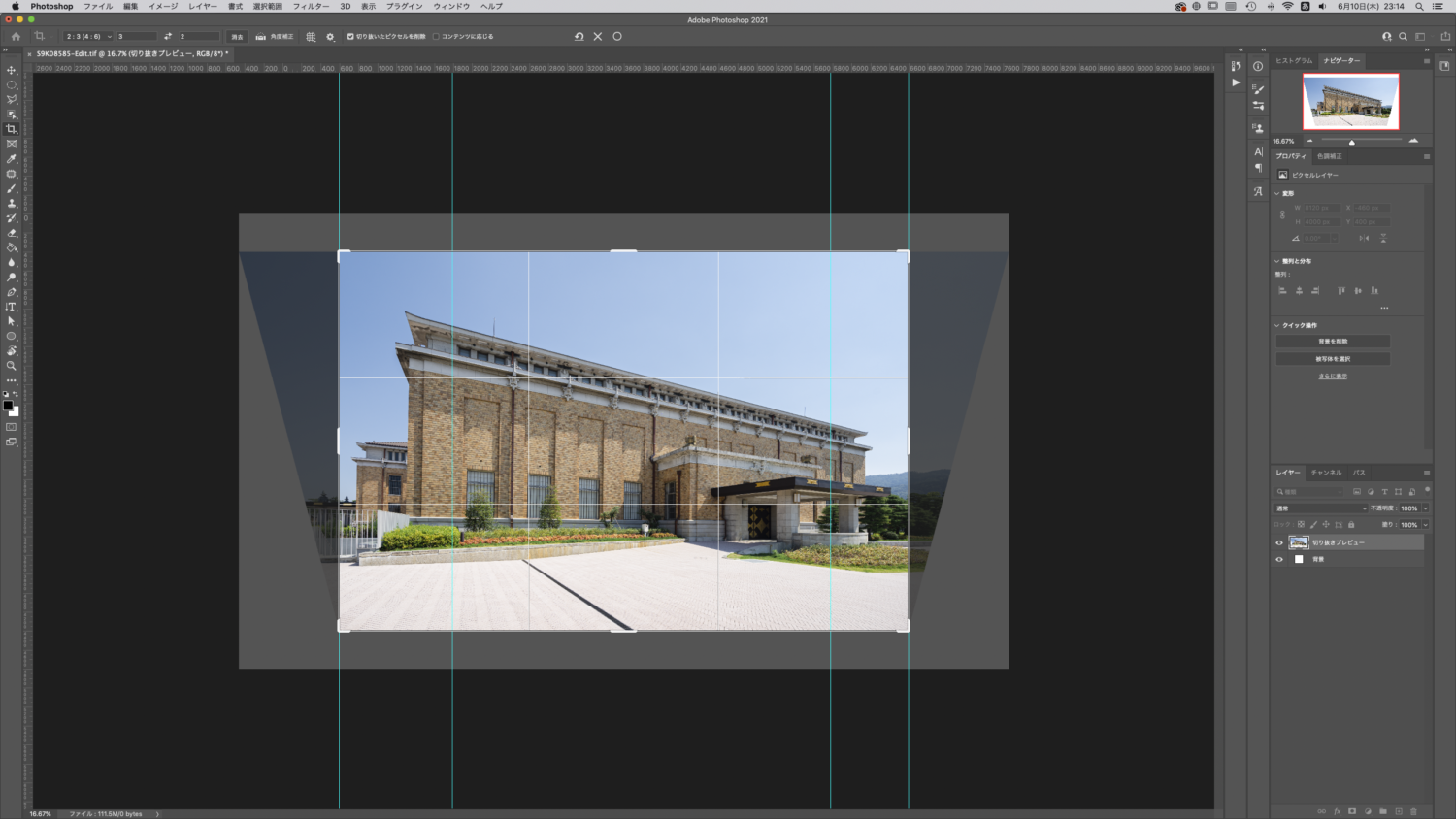
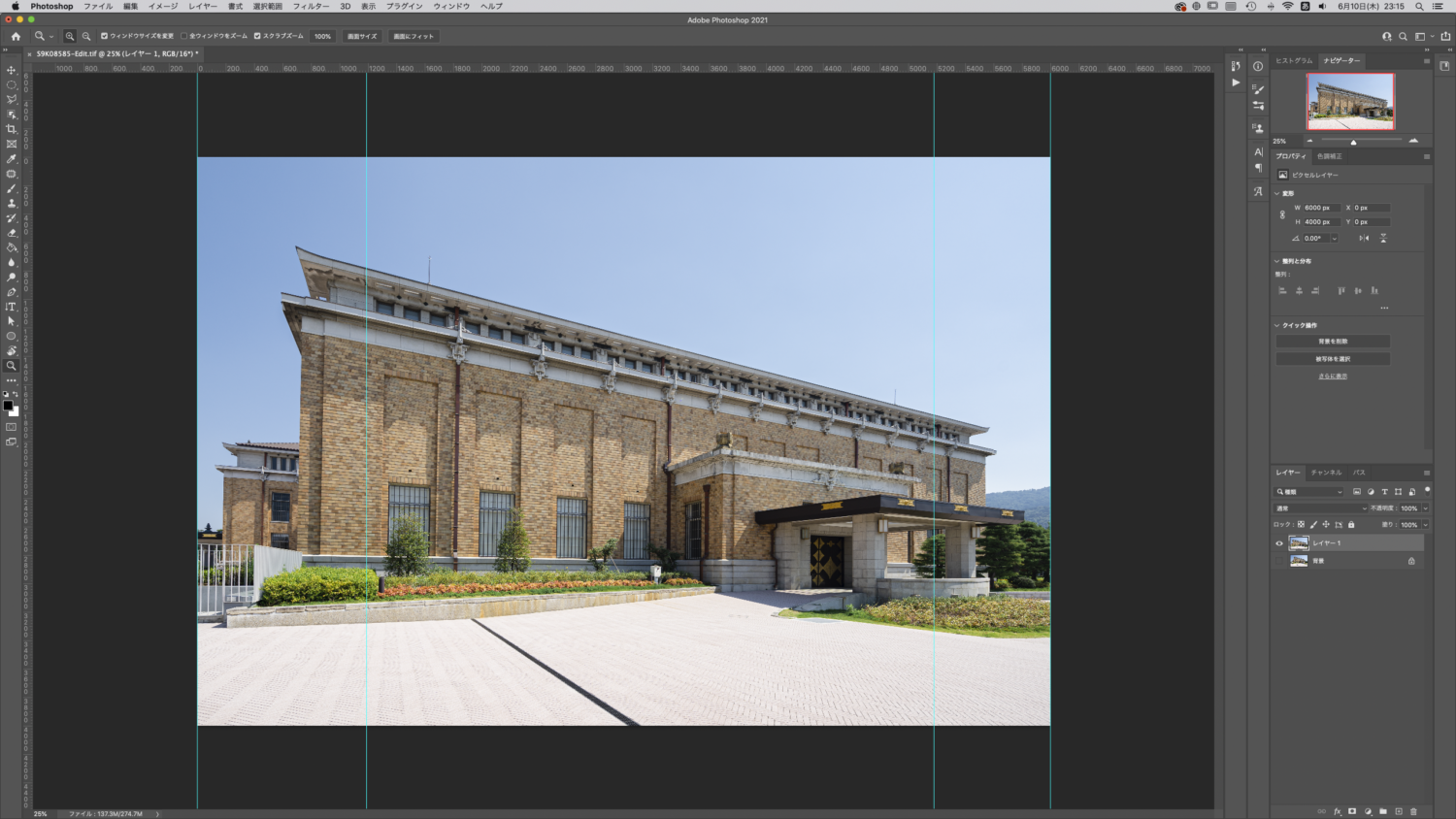

元画像A:完成画像Bの比較


元画像Aに比べると、完成画像Bは建築物の縦線が真っすぐに補正されずいぶん建築写真っぽくなりました。
ここで注意したいのは、元画像Aには写っていた両サイドの情報が画像変形の過程で完成画像Bでは写らなくなっている点です。
つまり、デジタルであおり補正(パース調整)をする事を前提に建築物の写真を撮影する場合には、建築物を画面ギリギリにフレーミングせずに、画像変形を想定してあらかじめ通常より広めに撮影し余白となる部分を確保しておくことが重要です。
また、元画像の段階で見上げの角度が強ければ強いほど、画像変形後のパースにもムリが出てくるので、見上げる角度は程々に収めましょう。
空を継ぎ足す
完成画像Bで終了としても良いのですが、画面の中で建物手前側の地面部分が多く、空の面積がもう少し多くあるといいなと感じます。
そんな場合には『空の継ぎ足し』を行いましょう。
空の継ぎ足しには「コンテンツに応じた塗りつぶし」を使用します。
それでは先程の工程の中の、画像変形後に切り抜きツールでトリミングする前の段階まで戻って作業を再開します。
多角形選択ツールで選択範囲を作成
多角形選択ツールを用いて下の画像のように選択範囲を作成します。
コツとしては、空の一部分だけ選択範囲に含めることと、一気に広い範囲を選択せずに2回3回に分けて少しづつ空を継ぎ足しすることです。
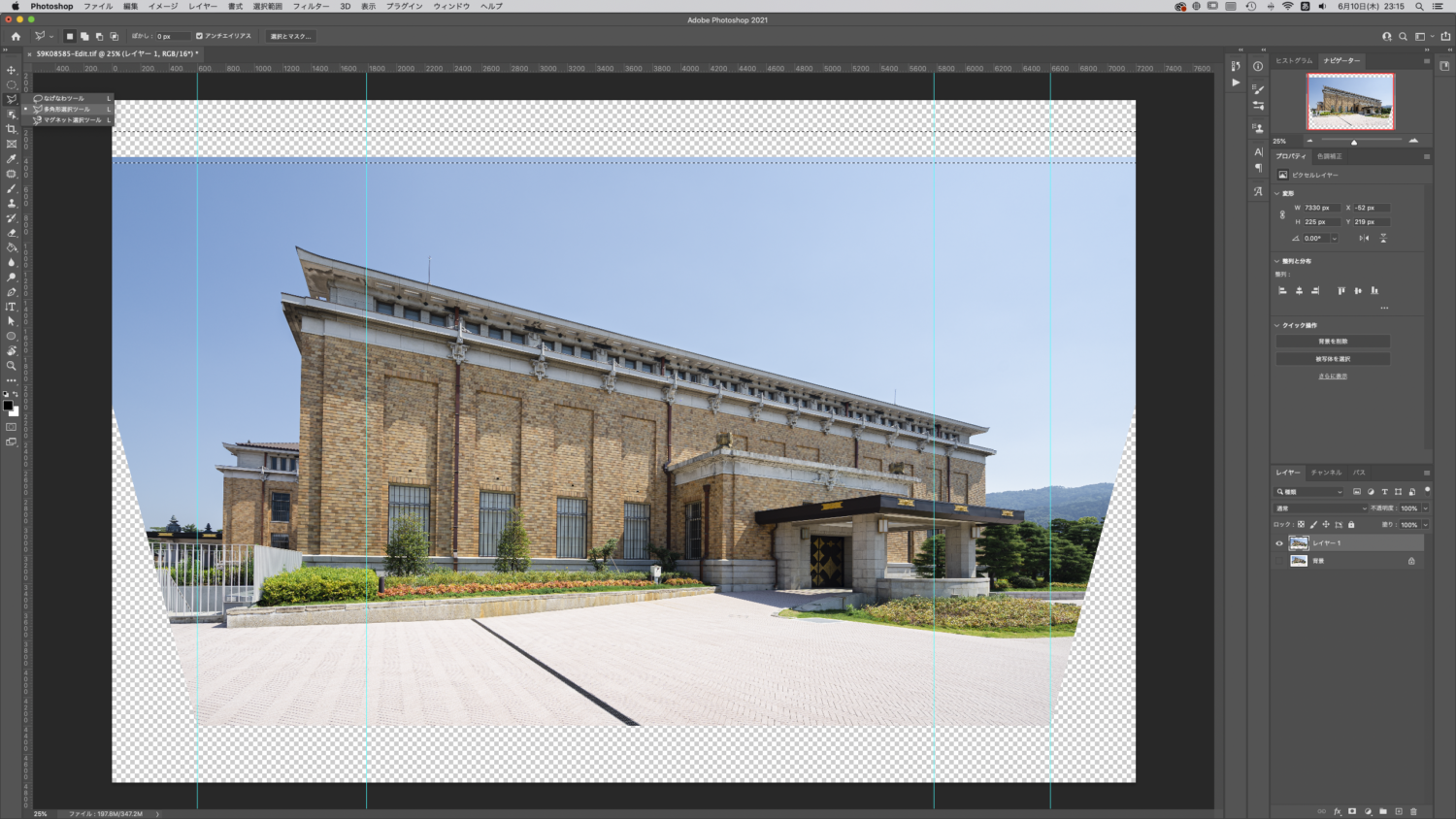
コンテンツに応じた塗りつぶし
選択範囲を作成した状態で、編集メニューの「コンテンツに応じた塗りつぶし」を選択して編集画面へ進みます。
【編集】ー【コンテンツに応じた塗りつぶし】
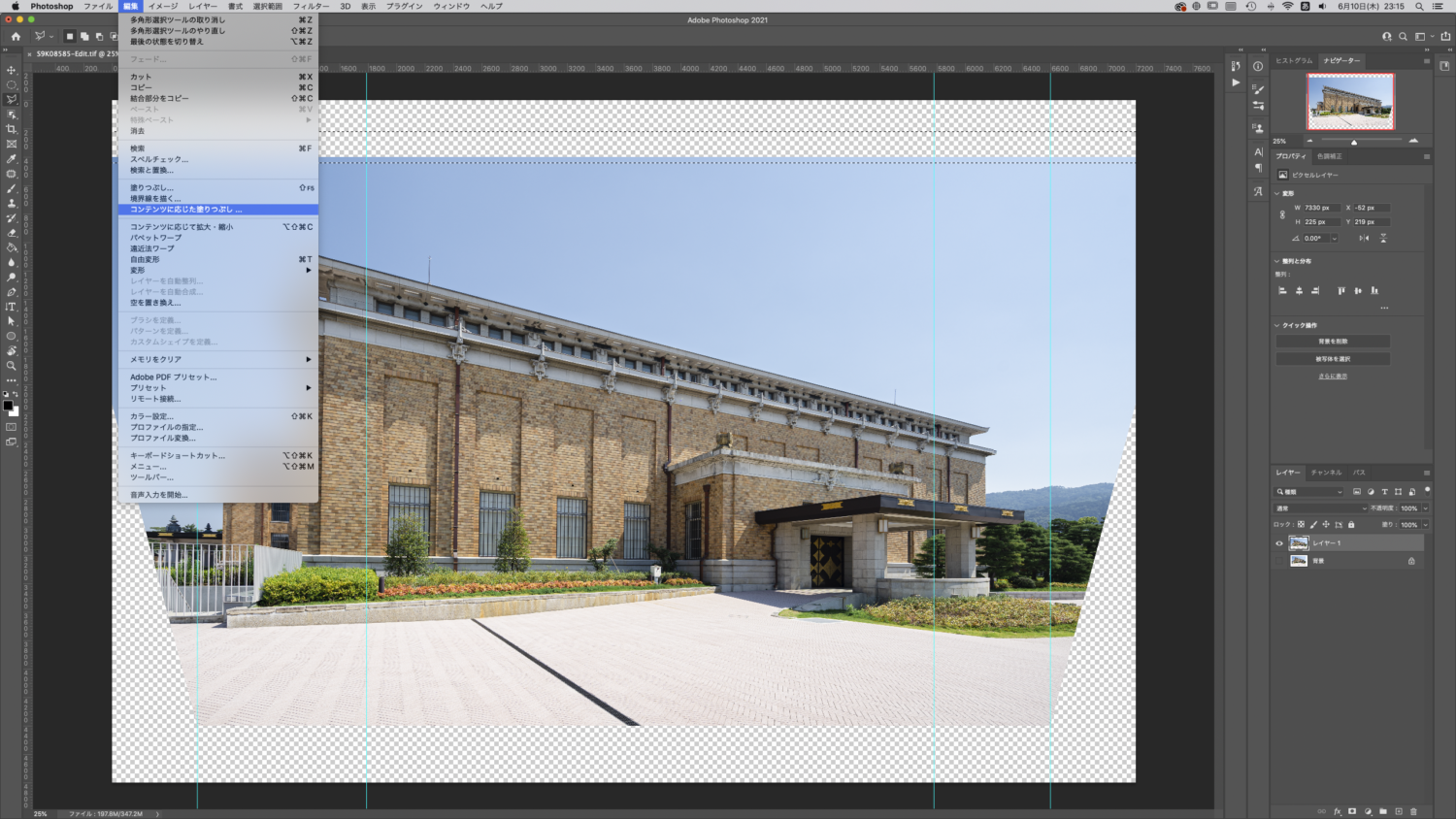
編集画面では、左側の画面の緑色でマスクされた部分が継ぎ足しの元となる画像になります。
緑色のマスクを増やしたり減らしたりすることで、継ぎ足ししたい画像を自分の任意のものにすることが可能です。
今回の場合、自動でほぼ望み通りの空部分がマスクされているのでそのままOKボタンをクリック。(厳密に言うと建物部分も少し含まれているのでそこだけ調整したほうが良いのですが)
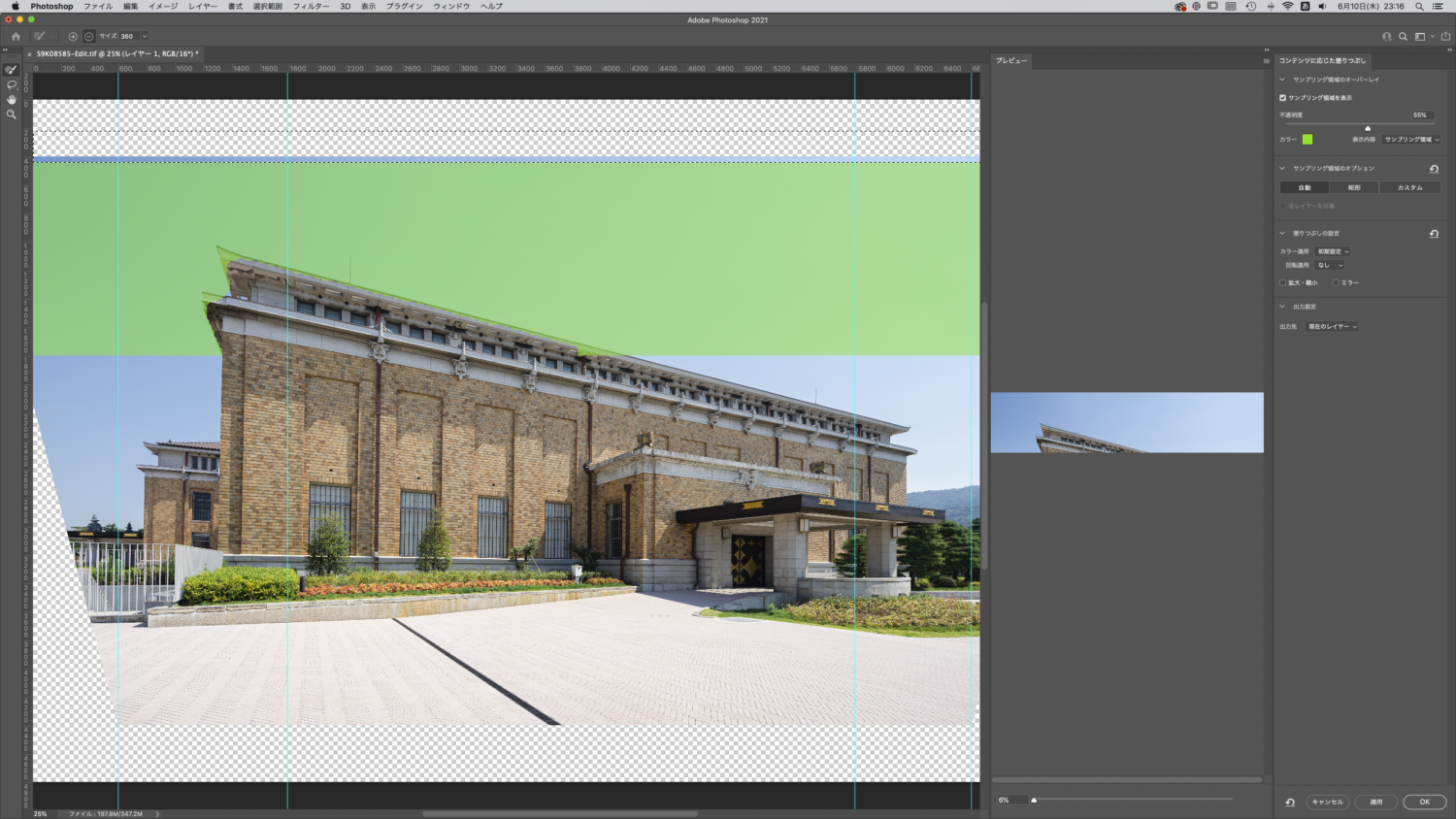
先程作成した選択範囲の部分に、違和感なく空を継ぎ足すことが出来ました。
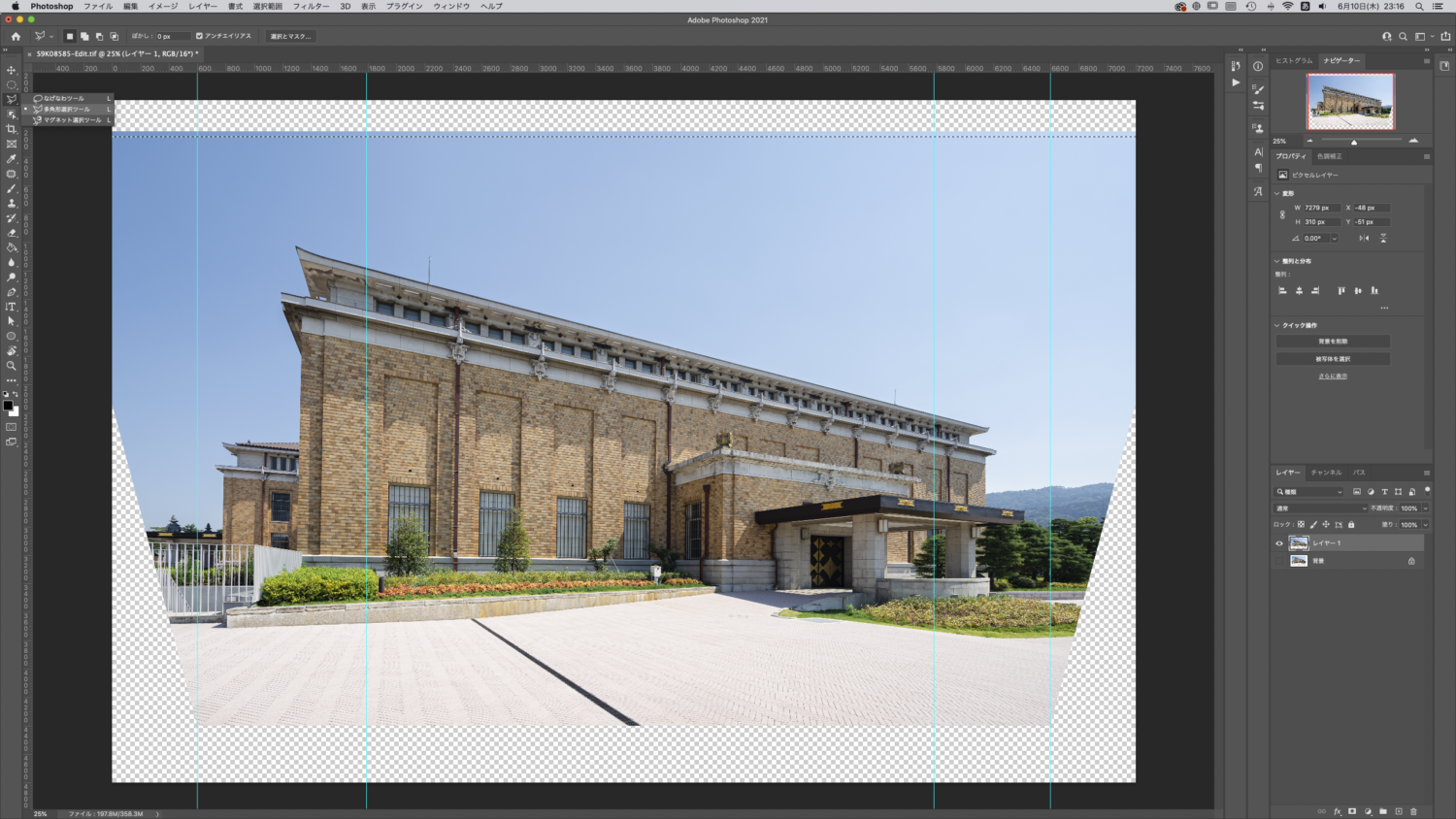
まだカンバスの上部に空白があるので、同様の処理をもう一度行います。
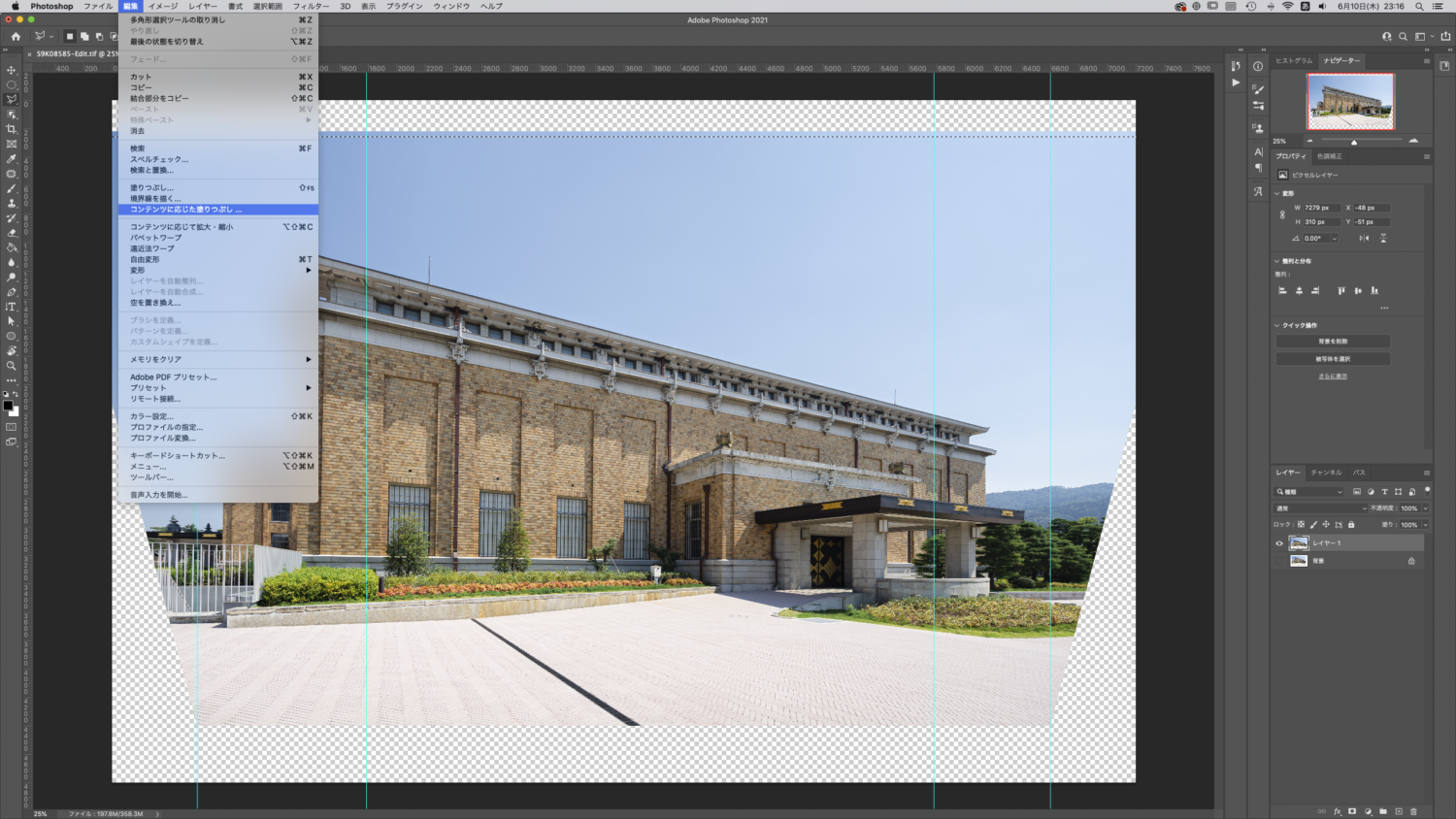
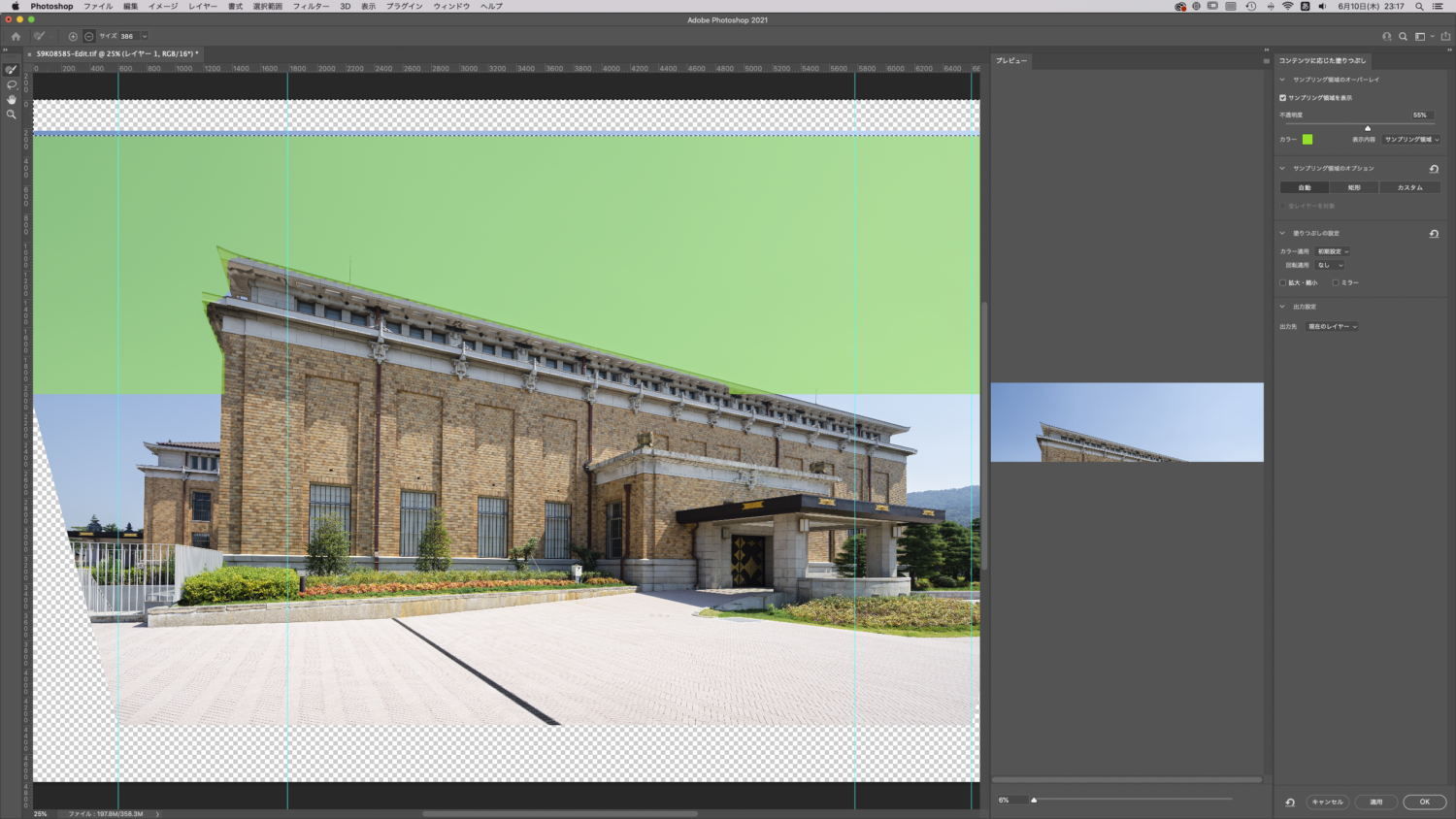

「コンテンツに応じた塗りつぶし」は、一度に広い範囲を拡張せずに小まめに少しづつ適用範囲を拡張していくと、ムラなどが出来にくく綺麗に継ぎ足しすることができます。
これでカンバスの上部全てに空を拡張することが出来ました。
切り抜きツールでトリミング
前回と同様に、切り抜きツールで不要な部分をトリミングします。
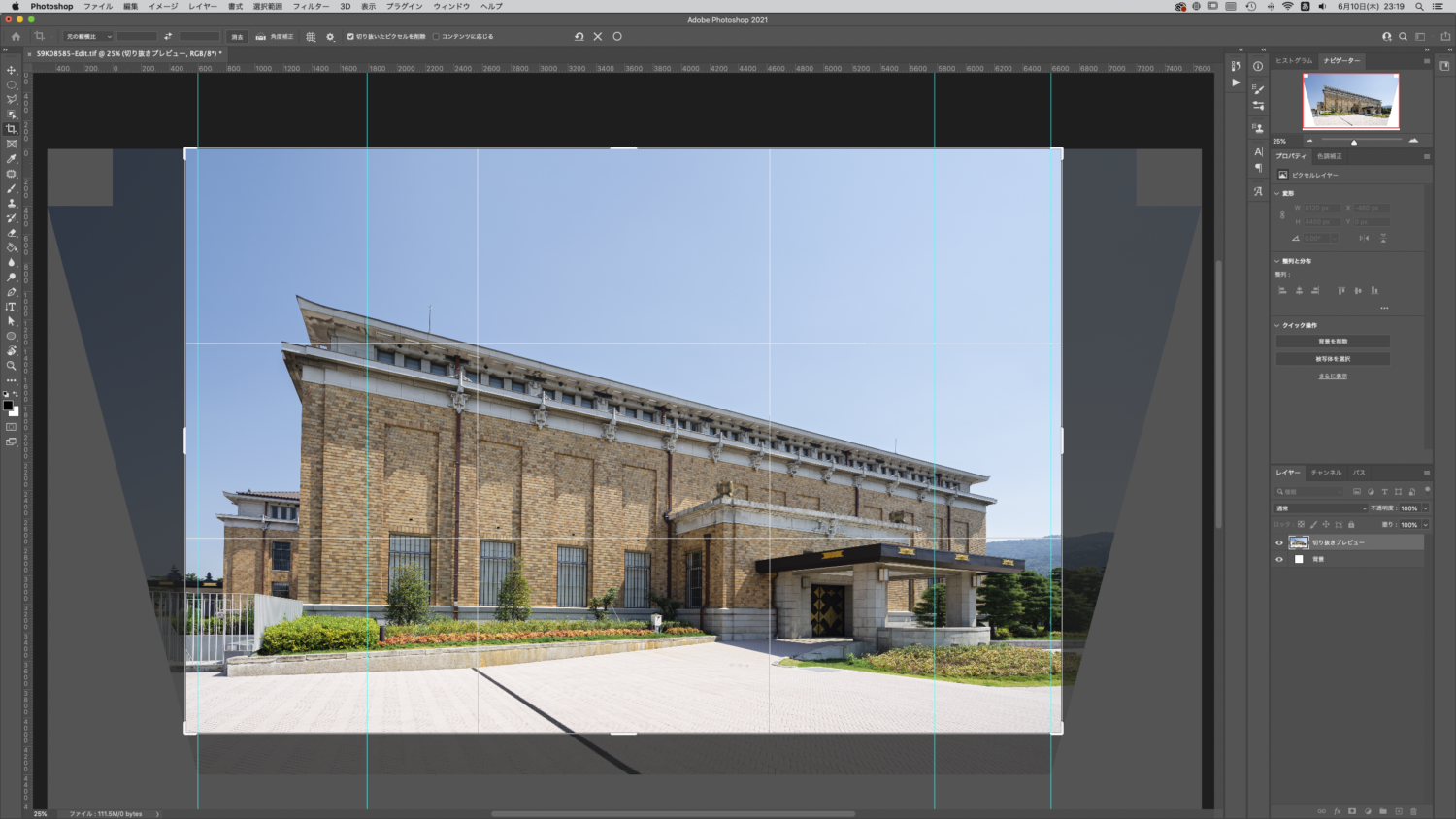
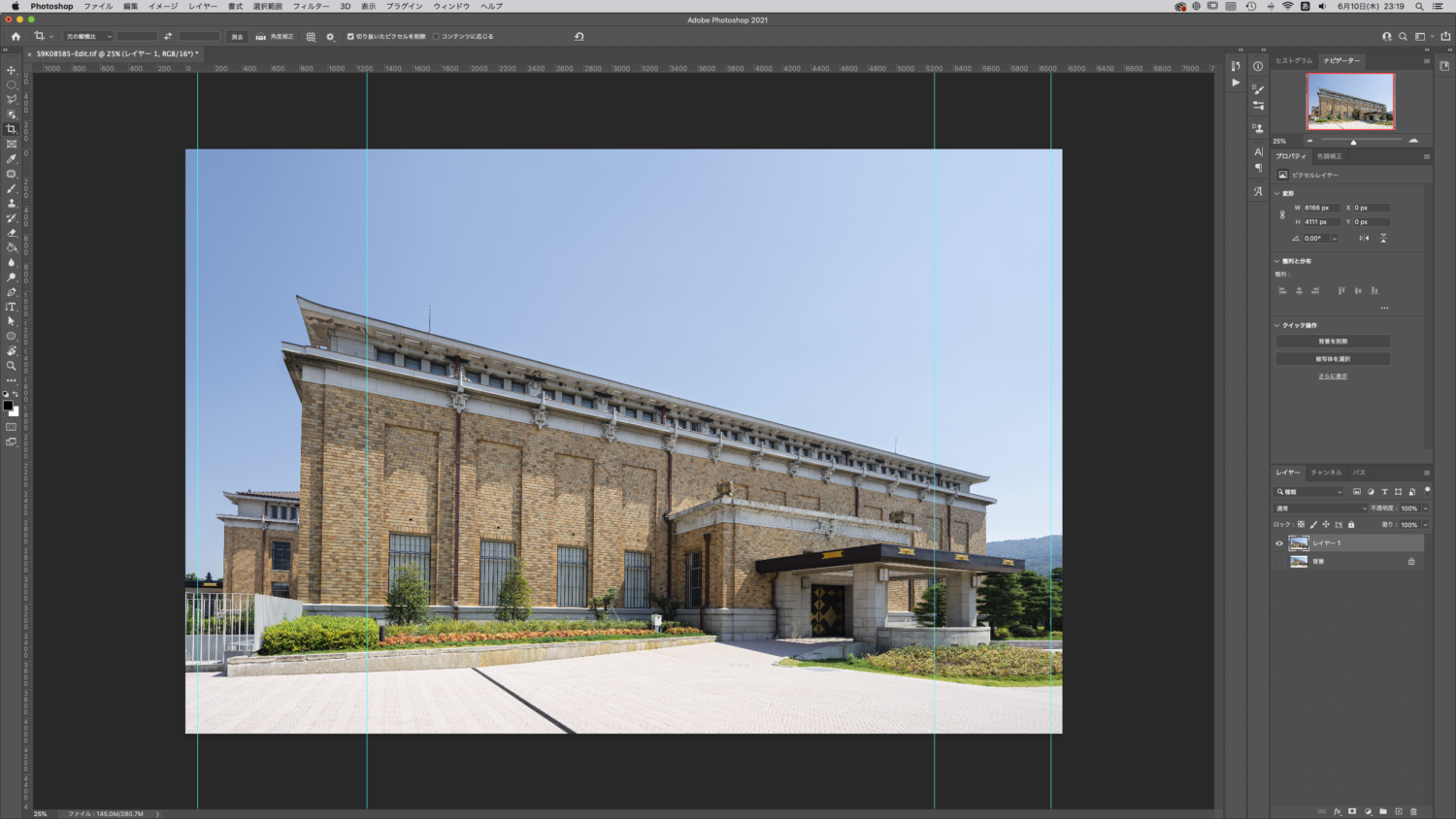
完成画像Cは、完成画像Bよりも画面に占める空の割合が大きくなり、よりヌケの良い印象になりましたね。
このように空を拡張したい場合に、「コンテンツに応じた塗りつぶし」は便利かつ非常に効率よく作業が可能です。

まとめ
あおり補正(パースの調整)を行うことで、建築写真としてずいぶん見栄えが良くなることがお分かりいただけたかと思います。
LightroomにおけるUprightでのパース調整や、Photoshopのレンズ補正でも自動で同じような結果を得られますが、今回紹介したPhotoshopの変形では、自分の意思であおり補正(パースの調整)の調整幅を直感的に決められる点が他にはない良さでしょうか。
また『空の継ぎ足し』で紹介した「コンテンツに応じた塗りつぶし」は、建築物が画面いっぱいになんとか収まるような構図の写真において、わずかに写った空を拡張する場合などにも非常に重宝します。
さらに「コンテンツに応じた塗りつぶし」は空の継ぎ足しだけではなく、床面などの拡張にも活用することもできますので覚えておいて損はないテクニックですよ。
以上、【建築写真撮影におけるデジタルあおり補正の方法】でした。






